1. Adding RSS Feeds and Interesting Content
The following outlines how to add RSS feeds to an account, and select articles to post.

In order to add RSS feeds, select “Manage Content Searches” under the “Build Fans” tab. From here, users can add their own RSS feeds or add feeds from the RSS Library.

To add your own RSS feed, click the “Interesting Content” tab and then select “Add RSS Feed”.
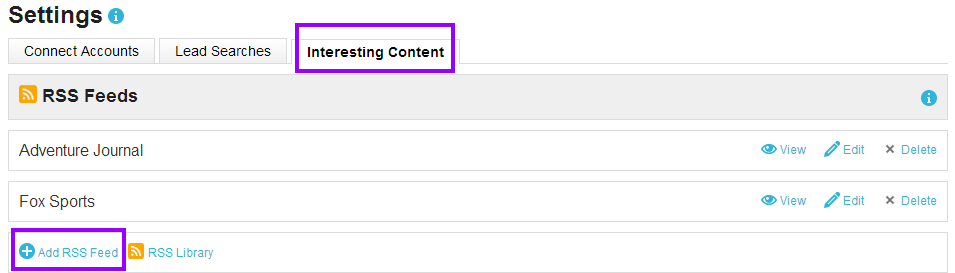
Enter the required fields and select “Save”.

To add feeds from the RSS Library, under the “Interesting Content” tab select “RSS Library”.
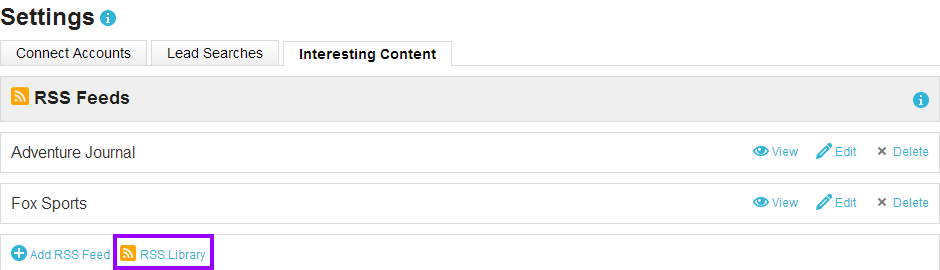
From the “Category” drop-down menu, select the industry that you’d like to find RSS feeds about.

Once you select the drop down menu, you can select from a list of RSS feeds about the business category. Once you select this, you can click the add button that is associated with the content you want to display.
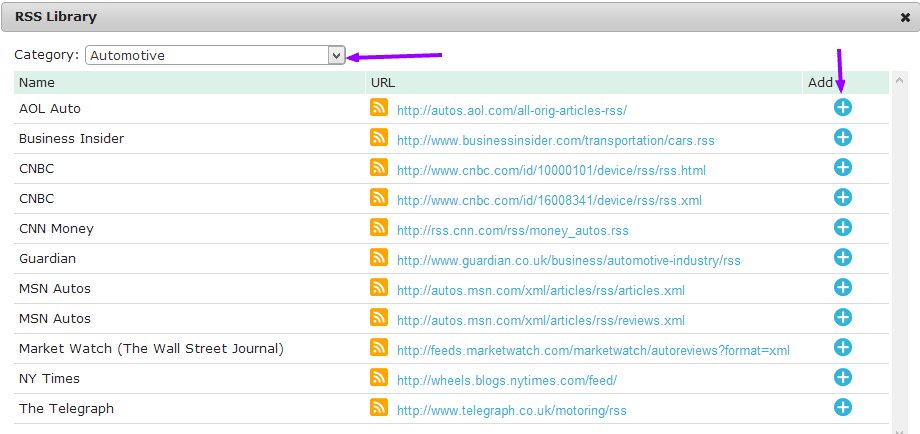
Once you have added RSS feeds, to view a feed click the Build Fans Tab (“Manage Content Searches”) and the Interesting Content tab now has a view icon.
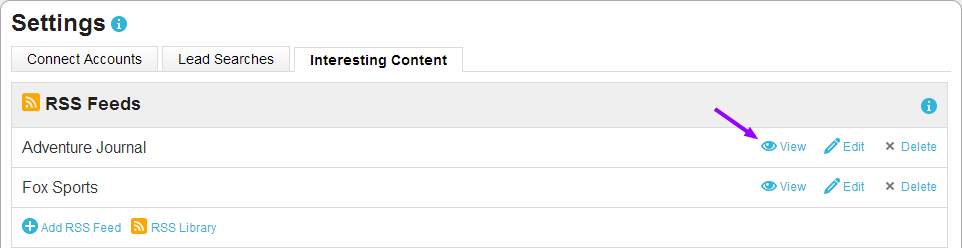
Now that you have added RSS feeds, the “Build Fans” tab will display articles from the feeds that you have added. To post an article from the RSS feeds to social media, select “Republish” beside the article you’d like to post.
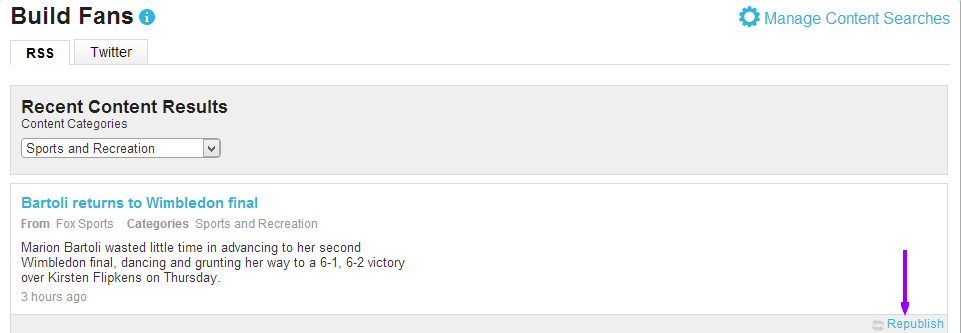
Selecting “Republish” will direct you to the “Compose” tab with the link to the article pre-populated. You can then add a custom message for the post, select which social channels you’d like to publish to, schedule the post, and also view the post preview.
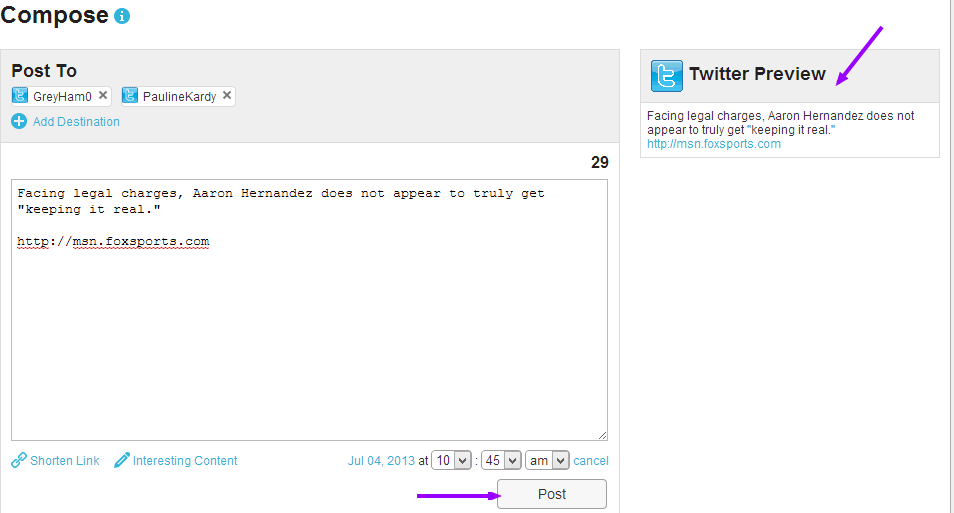
2. How to Connect Social Media Profiles to a Social Marketing Account
Before a Social Marketing user is able to post to social media profiles, respond to lead searches, and perform customer service through the product, the Social Marketing account must be connected to social media profiles.
1. Enter the Social Marketing account by either impersonating into the account or logging in
2. Select “Settings”
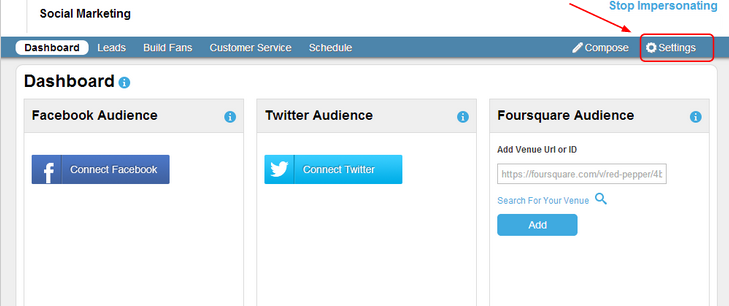
3. Click the “Connect Accounts” subtab

Connecting Facebook Pages
1. To connect a Facebook page to the account, click “Connect Facebook”
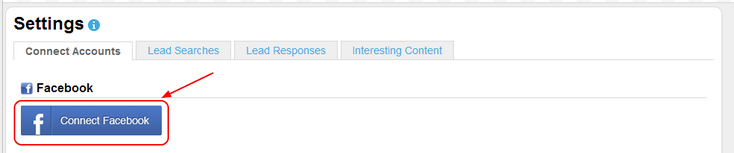
2. You will then be brought to Facebook to login to your account or create an account.
3. You will then be asked to add Facebook pages which you are currently an administrator for, or to create a Facebook page for your business.
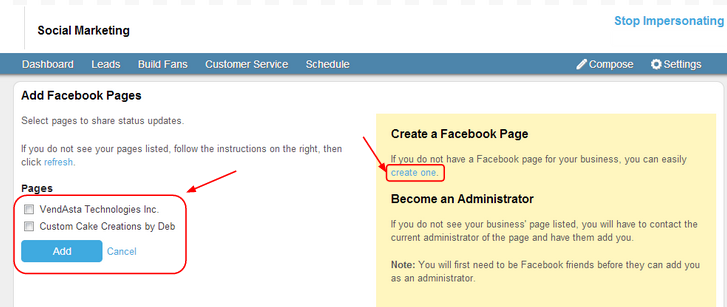
Connecting Twitter Accounts
1. Select “Connect Twitter” under Connect Accounts in Settings
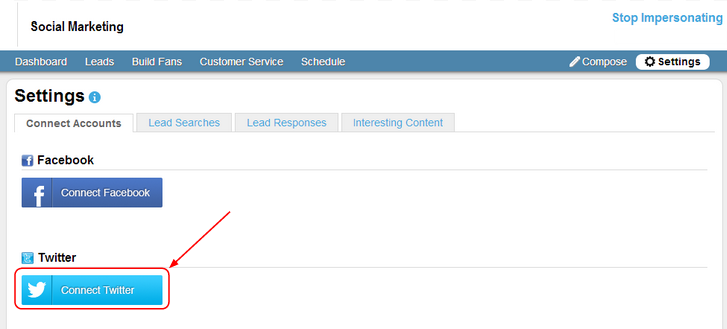
2. You will then be asked to sign into the Twitter account which you’d like to connect to Social Marketing and authorize the application. If you do not have a Twitter account, you can select to create a Twitter account and connect it to the Social Marketing account.
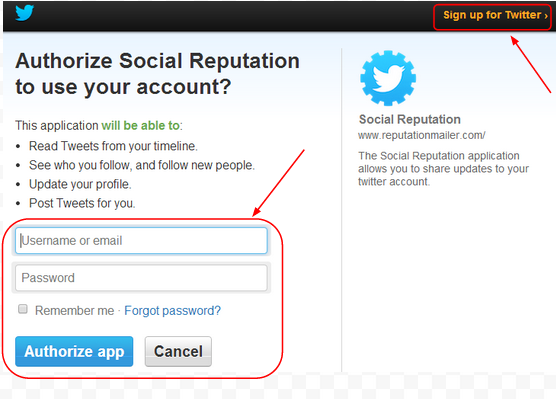
Connecting a Google+ Account
1. Select "Connect Google+" in the Connect Accounts subtab of Settings.
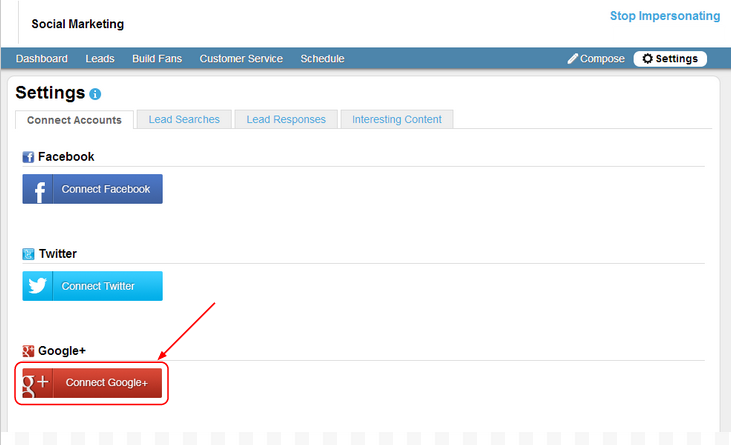
2. You will then be brought to login to your Google+ account. You will also have the option to create a Google+ account.
3. Then you will be brought to an authorization screen to allow you to connect Social Marketing to the Google+ account. Select “Accept”.
4. You will then be able to add Google+ pages which you are the administrator.
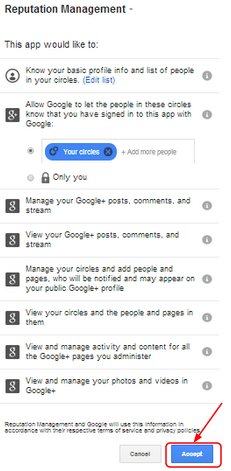
Connecting a LinkedIn Account
1. Select “Connect LinkedIn” in the Connect Accounts subtab of Settings.

2. You will then be brought to sign into your LinkedIn account to give Social Marketing access to your account. Sign in and select “Allow Access”. If you do not have a LinkedIn account, first visit www.linkedin.com to create an account.

Connecting a Foursquare Venue
1. Paste the url for your Foursquare venue into the Foursquare text box in the Connect Accounts subtab of Settings. Select “Add”.
2. If you don’t know the url for your Foursquare venue, select “Search For Your Venue”. You will then be brought to Foursquare to search for the business and find the page url.
